自己组装了一个NAS,也安装了amp环境,一直想自己安装一个类似百度网盘的软件,试用了很多,在windows环境下能够使用的只有可道云,但是可道云的手机app老是不停的崩溃,用着很不爽,所以还是想使用nextcloud,故萌生了虚拟机安装ubuntu的想法。
下面将过程记录如下。
我的NAS配置:
CPU:I3-9300T
主板:华擎H310-ITX/AC(一个m.2接口,四个SATA接口)
内存:威刚8G DDR4 2666
购买了一个256G的海康威视的nvme协议的固态,用来当做系统盘,里面安装了windows server 2019。
第一步:打开CPU的虚拟功能,是否打开可以看任务管理器的CPU那一栏是否启用。具体开启方法,可以网上查询。

第二步:安装Hyper-V虚拟机
打开服务器管理器---添加角色和功能---安装类型默认下一步---服务器选择默认下一步---服务器角色勾选Hyper-V,然后下一步---下一步安装就可以了。

第三步:配置Hyper-V虚拟机
1、安装好重启电脑之后打开服务器管理器,点击右上角工具---Hyper-V管理器,左边栏选择你的电脑名称,右侧选择虚拟交换机管理。

2、选择新建虚拟网络交换机,默认选择外部,然后选择创建虚拟交换机

3、给虚拟交换机取个名字,连接类型选择外部网络,下面选择你的网卡,点击应用,确定

4、然后选择右侧新建----虚拟机,第一界面默认就可以,点击下一步

5、给自己的虚拟机取个你自己喜欢饿名字,虚拟机存储位置根据自己硬盘情况选择

6、这里最好选择第一代,我也不知奥原因,反正我选择第二代安装不成功,我也不知道原因。

7、内训选择根据自己电脑的内存情况进行配置

8、配置网络选择刚才创建的虚拟交换机

9、这个根据自己的情况进行修改,但是最少不能少于2G,我这里是演示用的,只设置了10G,我的服务器是设置的50G。。

10、选择从可启动的CD/DVD-ROM安装操作系统,选择你已经下载好的ubuntu镜像文件


11、创建好之后,选择刚才创建的虚拟机,右键选择连接,然后选择启动

12、安装语言根据自己的喜好选择,为了有逼格,大家一般都选择默认的English。

13、选择 install ubuntu server,回车,然后就是的等待


14、继续选择 English,回车

15、这里建议选择continue without updating,因为网速饿原因

16、这一页默认就可以了,主要是键盘模式,相信国内的大部分都是美国键盘

17、如果路由器开了自动获取的,这一步会自动获取到IP地址,如果路由器开了DHCP,建议自动获取,反正我有一次安装没有自动获取,按照网上的搞法是没有成功的,如果要后期自己设置,一定要把自己的网络名称记下来,便于后面编辑

18、这一页是代理,如果没有就不要选直接回车

19、这一页是设置镜像服务器,默认服务器在国外,更新速度会比较慢,建议大家更换为国内的镜像服务器。我这里改成阿里云的服务器

20、这一页是硬盘分区模式,可以自动,也可以手动,我选择了手动模式

21、选择ADD partition,创建一个安放启动文件的地方,大小500M就足够了,挂载点选择/boot。
如果是实体机安装可以划分一个和内存大小一样的空间作为交换分区,格式选择swap,不用选择挂载点。一般根目录划分25G足够用了,剩下的空间可以全部股灾到/home下。
500M ext4 /boot
内存同等大小 swap 无挂载位置
25G左右 ext4 /
剩余空间 ext4 /home 个人目录


剩下的区域直接创建一个分区,格式选择ext4,挂在位置选择/,根目录

创建好之后如下图,不知道为什么会有一个1M的空间,

回车后,选择continue后在回车

22、第一难输入你的名字,第二栏服务器名字,第三栏选择一个用户,后面两个是密码

23、这个是SSH server,这个建议勾选,这样就可以选成登录了

24、这个根据自己的情况进行选择,我是为了安装nextcloud,所以我勾选了,按时最后还是没有跟我安装,可能是网速不好,没有安装成功,最后还是手动安装的,大家可以试一下

25,、后面就是等待了,知道出现下面的界面,重启就可以了

26、重启过程中会提示你拔除安装媒体,因为我们是加载的镜像文件,所以,直接回车就可以了,如果是实体机安装,这里请拔除优盘

27、重启之后,输入你大的账号,回车,然后输入你的密码,输入密码时不显示,回车,至此系统安装完成

本文章到此结束,下一篇文章我讲介绍手动安装nextcloud的全部过程


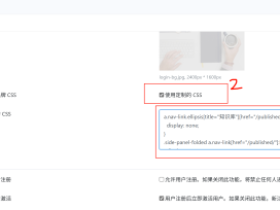
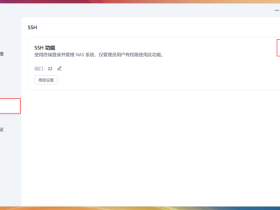
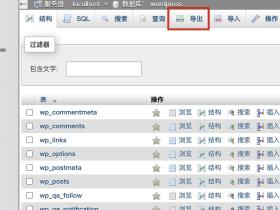
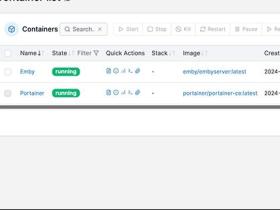

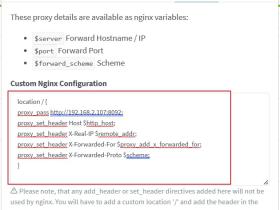
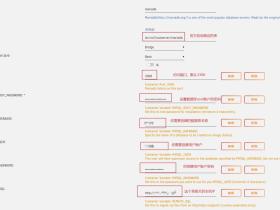
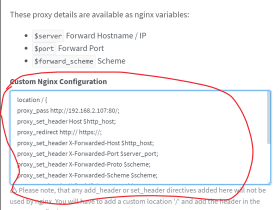


评论